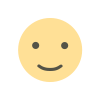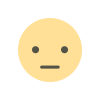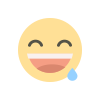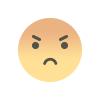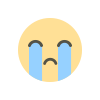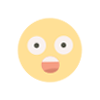How to Fix OneDrive Sharing Link Issues?
This article offers easy solutions for fixing OneDrive sharing link problems. It explains common reasons why sharing might not work, like wrong settings or app issues. You’ll find out how to change sharing settings, reset OneDrive, and check your configurations to make sure your files can be shared. It also introduces the Shoviv OneDrive Migrator tool for simple data migration.
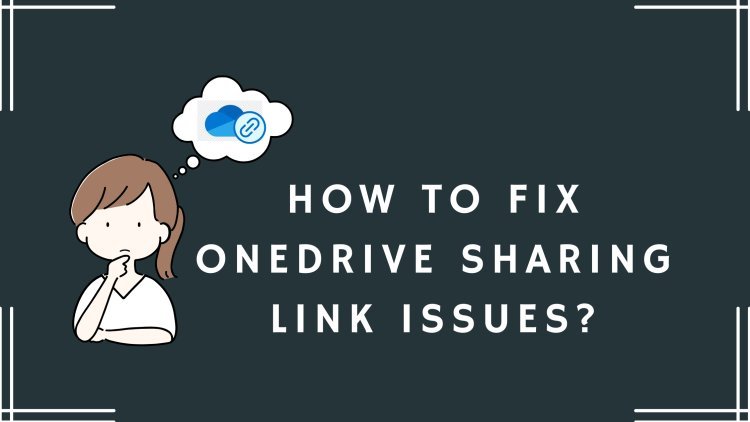
Microsoft is leading the tech industry with numerous impressive and beneficial products, and OneDrive stands out as a helpful tool. OneDrive is a file-sharing service that enables users and organizations to manage and share files within a team or with anyone. However, there are times when users encounter problems, such as sharing not functioning correctly, which can be frustrating, especially when files are needed urgently. In this blog, we'll explore various solutions to the issue of the OneDrive share Link failing to work.
If you're having trouble sharing OneDrive files with others or if your sharing link isn't working, you're in the right spot. Let's explore why OneDrive links might not work correctly.
Why Is OneDrive Sharing Not Working?
There can be several reasons behind the OneDrive share link not functioning correctly. The cause may differ for each user, but don't worry—here, we will cover solutions suitable for almost everyone.
- You might not have launched the OneDrive application correctly, resulting in the sharing option being unavailable.
- There is a file-sharing limit set by OneDrive, and you may have reached that limit.
- Your OneDrive or Microsoft profile settings may be misconfigured, preventing you from sharing files.
- It's possible that your license does not include the OneDrive sharing feature or your administrator has not granted you sharing permissions.
These are a few reasons that might prevent OneDrive sharing from working. Now, let's move on to the main focus of this blog: how to fix the OneDrive Link that isn't working issue.
Three Solutions for Unable to Share OneDrive Files or OneDrive Link Not Working
Here are three methods to ensure that your OneDrive is shareable and accessible. Before proceeding with the solutions, confirm that your OneDrive has a stable internet connection.
Let's explore the ways to fix issues with OneDrive sharing:
1. Review OneDrive's Sharing Settings: When creating a link in OneDrive, setting the appropriate sharing permissions is essential. SharePoint offers several sharing options to maintain privacy and restrict unauthorized access:
- Anyone with the Link: This option is relatively permissive. Selecting it allows anyone with the Link to access the file without needing a Microsoft account or email.
- People with the Link (in organization): This functions similarly to the previous option but applies only to those within your organization's domain. It's useful for sharing files with colleagues or management.
- Specific People: Choose this option to share with designated individuals. You'll need to enter the email addresses of the users you wish to share with, and they must have a Microsoft account.
2. Reset OneDrive: Yes, you heard correctly! Resetting OneDrive can help. It's a common practice to restart applications that aren't functioning, which also applies to OneDrive. Here's how to reset your OneDrive account:
- Press the Windows + R keys together to open the run dialogue.
- Enter the command:
%localappdata%\Microsoft\OneDrive\onedrive.exe /reset and hit Enter.
- If that doesn't work, try the command: C:\Program Files (x86)\Microsoft OneDrive\onedrive.exe /reset.
- Relaunch the OneDrive desktop application and attempt to access the file again.
This is the second method to resolve OneDrive sharing issues. If the Link still doesn't work, check your OneDrive settings.
3. Examine OneDrive Settings: Sometimes, when your device's battery runs low, OneDrive may automatically stop syncing, which can prevent you from opening files. You can connect your device to a power source or adjust the OneDrive settings:
- Launch the OneDrive desktop application on your device.
- Navigate to Help & Settings, then select the Settings option.
- Go to the Sync and Backup section in the left pane.
- Find the preference option and turn off "Pause syncing when this device's battery is in battery saver mode."
- Wait about five minutes for OneDrive to sync, then try reaccessing your files.
These are just a few methods to address the problem of OneDrive sharing not working. Additionally, users can regularly back up or migrate their data from OneDrive to another file format for easier access.
Suggested Solution:
Today, numerous tools are available for migrating OneDrive data to different formats. Migrating data to a local drive can provide several advantages, such as saving on storage costs, allowing offline access, and eliminating the need for a Microsoft account to open those files.
One reputable solution for migrating OneDrive files is the Shoviv OneDrive Migrator tool. This software enables users to transfer their OneDrive files to various cloud solutions or local storage systems. You can try the free Shoviv OneDrive Migration Tool to evaluate its features and compatibility, ensuring you can keep your OneDrive data stored locally.
Some Exciting Key Features:
- Quickly and precisely transfer all OneDrive items to the chosen target Drive.
- Supports both OneDrive-to-OneDrive and OneDrive-to-Local Drive migrations.
- Offers filtering options to ensure only the necessary data is migrated.
- User-friendly interface; ideal for individuals without technical expertise.
- Shoviv OneDrive Migration Tool operates on a job-based system.
- Users can set up a schedule, allowing the software to automatically carry out migrations at specified times.
- There are no size restrictions; it effortlessly migrates volume data.
Final Thoughts:
OneDrive is an effective tool for file sharing, but sometimes, links may fail due to problems with permissions, settings, or the application itself. To resolve this, you can examine your sharing settings, reset OneDrive, or ensure that your OneDrive settings are correctly configured for syncing. If you continue to experience difficulties, transferring your OneDrive data to another location, like a local drive, could be beneficial. A tool such as Shoviv OneDrive Migrator simplifies this process, allowing you to access your files without being utterly dependent on OneDrive.
What's Your Reaction?